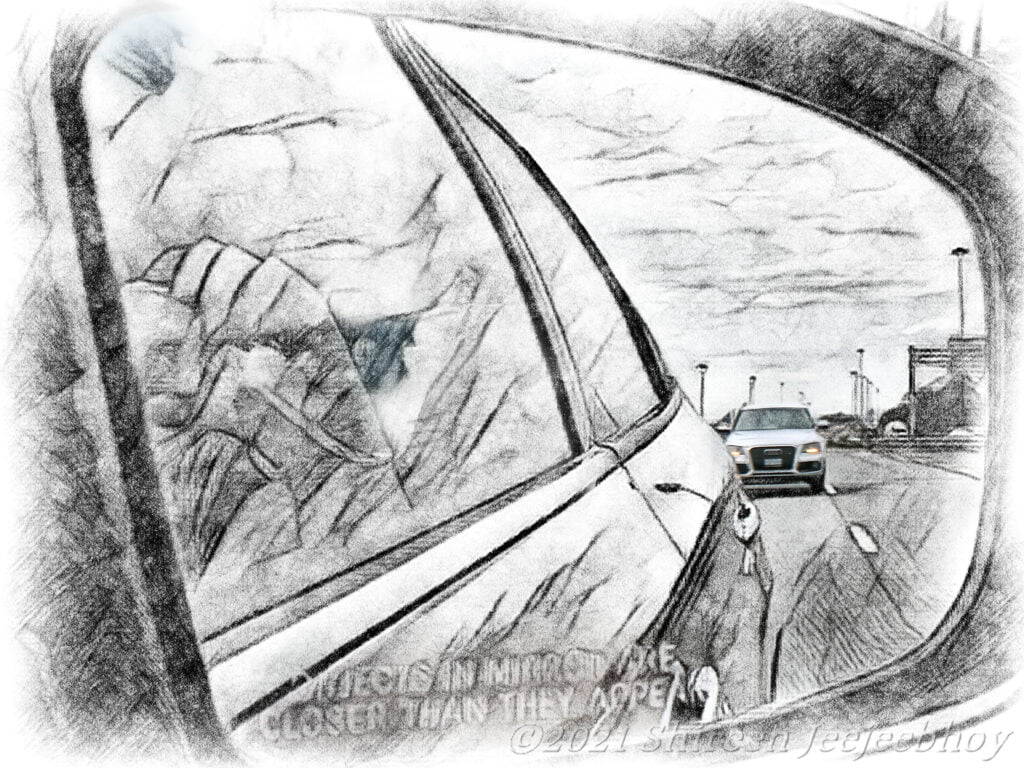One of the best things about my Sony Reader is that I can read library eBooks on it. One of the most frustrating things about the iPad is that I couldn’t. But on Boxing Day, I finally solved that problem.
The Toronto Public Library uses Overdrive (among other services) to stock their virtual library. The eBooks expire automatically at 21 days, or less if you so choose, which means they are DRM-locked with Adobe Digital Editions. The Sony Reader is set up to be able to recognize and open the library eBooks through its own software or Adobe Digital Editions software. The iPad isn’t. Major frustration.
Bluefire Reader app to the rescue!
I had tried iBooks, Stanza, and the Kobo apps to read library eBooks, but even though Kobo became more capable of reading PDFs and other eBooks, it stubbornly refused to recognize borrowed eBooks. Recently, I heard about Bluefire Reader on Twitter, but it wasn’t until after Christmas that I had a chance to figure out how to use it.
I began by seeing if I could read on my iPad a DRM-locked eBook that I had bought for my Sony Reader last Christmas. I loaded Bluefire Reader app on my iPad. I authorized Adobe Digital Editions on my computer then on Bluefire app. And then I followed Dear Author’s fantastic, illustrated instructions. Success!
Next, I borrowed a mystery eBook from the Toronto Public Library. Not always an easy thing because mysteries are in high demand on the Library’s site and all seem to be perpetually on hold. Then I followed Bluefire Reader’s instructions on how to get the library eBook onto the iPad. Basically,
- Start Adobe Digital Editions;
- Use it to download the library eBook;
- If you don’t know what folder it downloaded into, find it using Windows Explorer;
- Load iTunes and connect your iPad;
- Click the iPad device on the left side of the iTunes window and find the Apps tab at the top of the iTunes window;
- Scroll down, down, down until you get past the apps loaded on your iPad and reach the File Sharing section;
- In the left column, click on the Bluefire Reader;
- In the right column, you’ll see listed a couple of default books that come with Bluefire Reader;
- At the bottom of the right column, click Add, browse to where your borrowed eBook is, and choose it.
- The app adds it to the Documents list and immediately syncs it to Bluefire Reader on the iPad.
- Read!
Because the latest Sony Reader software seems to have a weird bug in that it loads but doesn’t show, I had to use Adobe Digital Editions to transfer the library eBook manually to the Reader. Unfortunately, I can’t use ADE to move it to my library collection on my Reader, which isn’t too much of a problem as I don’t have hundreds of eBooks on it.
So now I can read the same book — borrowed or DRM-locked or DRM-free — in the sun using my Sony Reader and in low light on my iPad or whichever one I feel like. Freedom!