 This post is about how to start a Basic CafePress shop. I got into CafePress because I was looking for some income. A friend of mine introduced me to CafePress, and I liked what I saw. But being me, I researched its competitors, and also being me, sank into a quagmire of indecision. But finally, I joined it and opened up a Basic Shop.
This post is about how to start a Basic CafePress shop. I got into CafePress because I was looking for some income. A friend of mine introduced me to CafePress, and I liked what I saw. But being me, I researched its competitors, and also being me, sank into a quagmire of indecision. But finally, I joined it and opened up a Basic Shop.
I chose to open a Basic Shop for two reasons: (1) it’s free, and (2) if it doesn’t work out, it won’t have cost me anything. But if it does, I can always upgrade to a Premium shop.
Please Note: As of September 2019 I’ve closed my shop due to a data breach by CafePress.
Opening a Basic Shop
 Opening a Basic Shop is fairly easy. After clicking the “Sell Stuff” tab at the top of the CafePress page, you then click the “Your Shop” tab, and it takes you to a page that concisely explains the two types of shops CafePress offers: Basic and Premium. For the purposes of this lens, I’ll be talking Basic.
Opening a Basic Shop is fairly easy. After clicking the “Sell Stuff” tab at the top of the CafePress page, you then click the “Your Shop” tab, and it takes you to a page that concisely explains the two types of shops CafePress offers: Basic and Premium. For the purposes of this lens, I’ll be talking Basic.
You can either click “Learn More” — and I encourage you to do so, and, as well, to click on all the other tabs because the more you know before you begin, the easier it will be once you get started. Or you can click “Get Started” on the Basic Shop image.
You’ll be taken to a page where you must enter your name, your e-mail address, your birth date, your password (I always urge people to create one with 8 characters and numbers, no actual words, and a combo of upper and lower case), and a reminder password question. After reading the Terms of Service, click the “Join Now” button.
You’ve completed step one! Congratulations!! Now the fun part begins.
Setting up shop
 For me, CafePress is a venue for my photography. But others sell artwork or illustrations or pithy sayings on their products. I don’t know much about those kinds of images, and I’m still learning how to create text in JPG or PNG format, so my comments will be restricted to what I’ve done with my photography.
For me, CafePress is a venue for my photography. But others sell artwork or illustrations or pithy sayings on their products. I don’t know much about those kinds of images, and I’m still learning how to create text in JPG or PNG format, so my comments will be restricted to what I’ve done with my photography.
Once you’re signed in, you’ll be taken to your account page. CafePress will also send you a link to their Beginners Orientation. I have to admit, I didn’t spend much time there. I did however, get to know the Help desk quite well. More on that later.
You’ll first need to create a shop. Spend some time thinking of what you want to name it. If you already have a handle on Flickr, you may want to use that. Or perhaps a nickname. Your real name will be associated with that shop, and any others you create, but it’s good to have something creative or something already known.
In the Create Shop page, you’ll have fields to fill out for Shop ID and Shop Name. The Shop ID is simply the URL. You could make it the same as the Shop Name. It’s a good idea to think of an URL you can easily vary for succeeding shops you’ll create. Then fill out the Shop Name field with what you’ve come up with. The rest of the options are up to you. I left them all blank.
Once you’ve created a Basic shop, you now need to Change Shop Appearance, enter Shop Information, and create your Shopkeeper Bio. You can’t enter HTML coding, but you can enter the URLs to your website, blog, or Squidoo profile, and they’ll be converted to links.
From your main Account page, you can find in the middle column all the links to these sections you’ll use the most, including these ones.
Scroll down to My Shops & Products, click on Manage next to your shop name in the little box. You’ll be taken to a page with the shop info links. You can also go directly to you bio and create (open up) a new shop from your main account page.
In the Appearance section, it’s great to use a Logo, especially if you have one associated with you on other websites. A visual consistency between your online presences is more memorable than just your name alone. However, at the moment, there’s a bug whereby the Logo appears only centred above your Shop Description. I think it looks dorky, so I don’t have it showing. If I had no description, then definitely show the Logo.
But a description is vital for the search engines to find your shop. Use words that you think people will search for, that describe your photography best, and that are about you.
On the Shop Information page, you can change your Shop ID and Shop Name. But the most vital information is under the second section called “Shop Marketing.” This is your meta-tags, the words that scream out to the world who you are and to come find you. The Title will appear in your browser’s title bar. Make it catchy or memorable. Keywords/Phrases are very important for search engines. You have up to 250 characters, which is more than Twitter gives you. Remember to include your name and your shop’s name. And lastly, the Meta-tag description must be a cornucopia of relevant words. Make it describe your shop exactly, but ensure the words are ones that will help find you.
Lastly, fill in your Shopkeeper Bio. Be creative, have fun, remember you can always go back and change it.
You’re now ready to fill your Media Basket.
The media basket
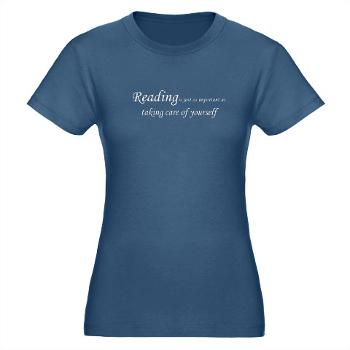
As before, go to your main account page. (You can get to your Media Basket from a link on the left sidebar too if you’re in the Manage Shop section.)
At the top of the middle column, My Images and Content section contains the link to your Images Media Basket. Your Media Basket is where you upload, tag, and browse all your images or photos. The basic idea is this: you upload an image; you ensure the title is something you’ll know what that image is specifically for; the tags will help people find all the products that image is on. The tags are very important. After all, your friends and family will only buy so much. You want people to find your stuff easily. You’re allowed 20 tags. Obvious tags ought to always include your name, your shop name, and “photography.” Other tags need to go from broad description to specific. For example: Canada, Ontario, Toronto, Distillery District. As you enter a tag, type in a comma after, and a space will automatically be entered (it makes for some extra spaces being introduced if you’re a typist). Scroll down a bit, and you’ll see with each tag added, the number of people who searched for your tags today and yesterday. You want to get that number up high to maximize the chances of someone finding you. After all, Basic shops don’t get the same preferential treatment as Premium shops. If those numbers aren’t budging, rethink your tags. From your media basket, you can always click on Add/Edit Tags & Details under any image you want to adjust your tags later when you’ve had time to think of or find better tags.
At first, you’ll be tempted to upload your highest resolution version of your photograph and use that to create all your products. But there’s a catch. The landscape or portrait shape of your photography may not size onto the products properly. You’ll be left with ghastly white space, silly-looking products, images being invisible on the product page as it doesn’t cover the entire printable surface of the product and so won’t show up in the previews. I strongly urge you to use the image templates for the best-looking products!
But oh my, learning to use those templates makes one’s head whirl if you haven’t used PhotoShop before, like me. And then there’s the whole question of which program is best to use.
I can’t tell you the specifics of how to use the image templates, but I can tell you a rule of thumb to follow. Ensure your photograph is at 200 dpi or higher and it’s as large in pixel size as possible. Download the image template and save it to a folder you’ll find easily. Open the image template in your photo software of choice. Open the photograph in a separate pane or image viewer and copy. Go back to your image template and paste the photo on top of it as a layer. I cannot for the life of me see the template through the photo, so I use grids to help me figure out where the safety border is or the shape of the template is on the photograph. Having a grid visible also helps you position the centre of the photo where you want it to be. Open the layers dialog box, click on the background image template layer to select it, and then right click on it and delete it. Save your photo as a JPG with NO compression. It’s very important to ensure you have no compression and are saving in the highest quality possible. Also ensure the colour profile is RGB. Upload your finished image to your Media Basket and use it on those products the template is designed for.
I experimented with various graphics software, wanting to use the Free ones, but in the end I went with Corel Paint Shop Pro Photo X4. It’s pretty intuitive and has tons of framing options plus it allows you to do interesting things with text once you get the hang of it. But don’t use Borders, otherwise it increase the pixel size of the image, and then it won’t fit the product.
Adding products
Adding products is fairly simple. Click on Products under Shop Management. Click on the orange “Add Product” button. First choose the image you want to use by clicking “Change” under the image box. Then scroll down the left column and click on Make Selections under any of those product sections. You’ll see a preview of your image on those products. Choose the ones that image is sized for, using the image templates. They’ll appear in the box under the image, and then click the orange “Add These Products” buttons. They will appear in your products page. You can then Edit them. Definitely edit them!
First off, you’ll see if the image fits your product and works with the safety zones. Second you can change the title to what you’ve titled the photo. Just add it in before the title CafePress gave it, for example, Morning Rose T-shirt. And then add a description. Again this will persuade buyers to click that purchase button and help search engines find it.
You can also make these changes on several products at once by going to the Manage Products page, clicking on the little boxes at the top left of each product you want to change, and then going to the drop down box at the top of the page to change the name, description, image, etc. Click Go to make the changes.
And you’re done! Now go out and tell everybody the great news!!
Consistency: the key to success
 CafePress has a lot of products to design for, from T-shirts to mugs to iPod covers to prints. Since it’s impossible to design 80 products at once — unless you add the same design to all of them, which is quite frankly boring — you can set up a schedule whereby you add a new design or three every week. And then let people know via your blog, Twitter, Facebook, and/or Flickr. If you’re able to keep this up — and I have to admit it’s not that easy — then your readers will see a CafePress announcement regularly, and one day they will click over to see what it’s about. And after a few more exposures to your regular updates, they may then click over to buy.
CafePress has a lot of products to design for, from T-shirts to mugs to iPod covers to prints. Since it’s impossible to design 80 products at once — unless you add the same design to all of them, which is quite frankly boring — you can set up a schedule whereby you add a new design or three every week. And then let people know via your blog, Twitter, Facebook, and/or Flickr. If you’re able to keep this up — and I have to admit it’s not that easy — then your readers will see a CafePress announcement regularly, and one day they will click over to see what it’s about. And after a few more exposures to your regular updates, they may then click over to buy.
CafePress also regularly adds to its product lines. Use these new additions as impetus to add a new product to your shop. Newness is a great inspiration to get designing again plus you can tie your new product in with CafePress’s announcement. And, as well, CafePress tends to respond to the latest trends, like eco designs, which will help you to keep up with what’s hot in the marketplace.
(Originally published on Squidoo by me October 2008 and transferred here to my website 21 January 2012)
———————
Reader Feedback from October 2008 Squidoo version of this article:
sri_latha 5 Dec 2008 at 3:27 pm:
Hey! this is great!

